Richten Sie Mitarbeiterschulungen ein, indem Sie Mitarbeiter manuell, via CSV oder Integration hinzufügen und diesen Schulungen zuweisen. Senden Sie Schulungs-Einladungen, Erinnerungen und Verfolgen Sie den Fortschritt.
1. Schulung als DCO User einrichten
Mitarbeiter anlegen
Zunächst müssen alle Mitarbeiter, die eine Schulung erhalten sollen, im DCO angelegt werden. Dazu gibt es drei Möglichkeiten
Option 1: Manuelle Eingabe
Zuerst wählen Sie den Reiter „Mitarbeiter“ aus und klicken dann auf den oben links in Pink hinterlegten Button „+ Neuer Mitarbeiter“ (siehe rote Pfeile).
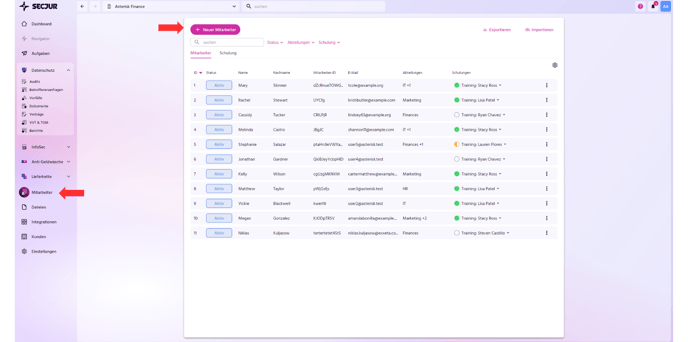
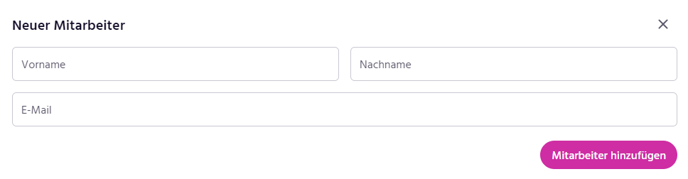

Option 2: CSV Datei importieren
Sie können alternativ eine Mitarbeiterliste als CSV Datei importieren. Bitte wählen Sie dafür den oben rechts positionierten Button „Importieren“ und anschließend die Option „Aus CSV importieren“.
Das erforderte CSV-Format ist das folgende:
nummer;vorname;nachname;kunden_id;email;ist_aktiv;abteilungen
Hinweis: Der Import prüft nicht die Kopfzeile, sondern ignoriert die erste Zeile.
|
Feld |
Beispiele |
Optional? |
Erläuterung |
|---|---|---|---|
|
Nummer |
14 |
Optional |
Dieses Feld wird beim Import ignoriert. Es dient der Nummerierung der Mitarbeiter beim Export. Dieses Feld ist optional und kann leer sein. |
|
Vorname |
Max |
Pflichtfeld |
Vorname des Mitarbeiters |
|
Nachname |
Mustermann |
Pflichtfeld |
Nachname des Mitarbeiters |
|
Mitarbeiter-ID |
12345 ABC123 |
Optional |
Hier können Sie eine eigene Kennzeichnung für den Mitarbeiter vergeben, um die Mitarbeiterverwaltung zu erleichtern. Diese wird im DCO angezeigt, findet aber sonst keine Verwendung. Dieses Feld ist optional und kann leer sein. |
|
|
name@example.com |
Pflichtfeld |
An diese E-Mail-Adresse werden Einladungen zur Schulung versandt. |
|
Ist-Aktiv |
True False |
Pflichtfeld |
Kennzeichnet, ob ein Mitarbeiter aktiv oder inaktiv ist. Nur aktive Mitarbeiter erhalten Einladungen zu Schulungen. |
|
Abteilungen |
['Marketing'] ['Vertrieb', 'Finanzen & Buchhaltung'] |
Optional |
Ein Mitarbeiter kann in mehreren Abteilungen sein. Deswegen muss dieses Feld in eckigen Klammern und einfachen Anführungszeichen stehen: ['Marketing']. Innerhalb der Eckligen Klammern können mehrere Abteilungen stehen: ['Vertrieb', 'Finanzen & Buchhaltung'] Dieses Feld ist optional und kann leer sein. |
Sie können diese Datei als Beispiel verwenden.
Auch können Sie die Mitarbeiterliste über eine bestehende Integration importieren.
-png.png?width=688&height=79&name=Online-Training%20Screen%20%20(1)-png.png)
Schulung zuweisen
Es gibt zwei Optionen, wie sie ihren Mitarbeitern Schulungen zuweisen können.
Option 1: Mitarbeiter Schulung zuweisen
Dafür klicken Sie im Mitarbeiter Reiter auf den gewünschten Mitarbeiter und wählen im daraufhin erscheinenden Mitarbeiterfenster auf der rechten Seite den pinken Button „+ Neue Schulungen hinzufügen“ (Siehe Pfeil).
.png?width=688&height=342&name=Online-Training%20Screen%201%20(1).png)
Wählen Sie anschließend alle relevanten Schulungen aus und bestätigen Sie die Auswahl abschließend mit dem pink hinterlegten Button „Schulung zuweisen“.
Option 2: Training Mitarbeiter zuweisen
Ebenfalls können Sie im Schulungsreiter die gewünschte Schulung auswählen und durch den Button „+ Mitarbeiter hinzufügen“ alle zutreffenden Mitarbeiter zu dieser Schulung hinzufügen (Siehe Pfeil).
-png.png?width=688&height=342&name=Online-Training%20Screen%20%20(2)-png.png)
Folgescreen:
 Einladung zur Schulung versenden
Einladung zur Schulung versenden
Im Schulungsreiter finden Sie eine Auflistung aller Mitarbeiter, die der betreffenden Schulung zugewiesen sind. Ein ausgegrautes Briefumschlagsymbol neben dem Namen eines Mitarbeiters zeigt an, dass diesem noch keine Einladung gesendet wurde.
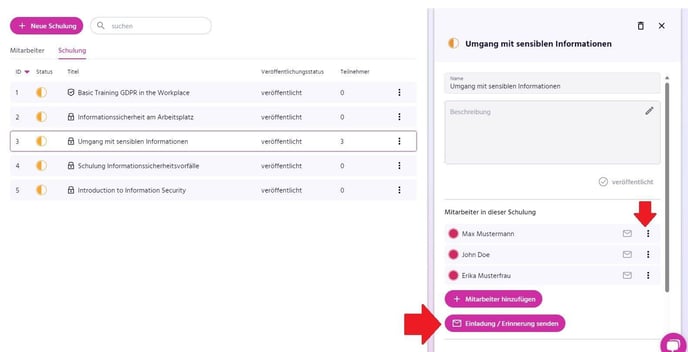
Jetzt haben Sie die Möglichkeit, einzelne Mitarbeiter zu kontaktieren, indem Sie auf „⁝“ klicken und „Einladungen / Erinnerungen senden“ auswählen, oder Sie können alle Mitarbeiter, die dieser Schulung zugewiesen wurden und die noch nicht abgeschlossen haben, gleichzeitig kontaktieren, indem Sie den unterhalb der Mitarbeiterliste pink hinterlegten Button „Einladungen / Erinnerungen senden“ nutzen.

Durch den Kreis links neben dem Namen des Mitarbeiters können Sie den Fortschritt/Status einsehen. Es gibt die Unterscheidungen „To Do“, „In Progress“ und „Done“.
2. Schulung als Mitarbeiter durchführen
Nachdem der DCO-User im DCO eine Einladung verschickt hat, erhält der betreffende Mitarbeiter eine E-Mail mit dem Betreff „Important: Review Requested for Policy Documents“.
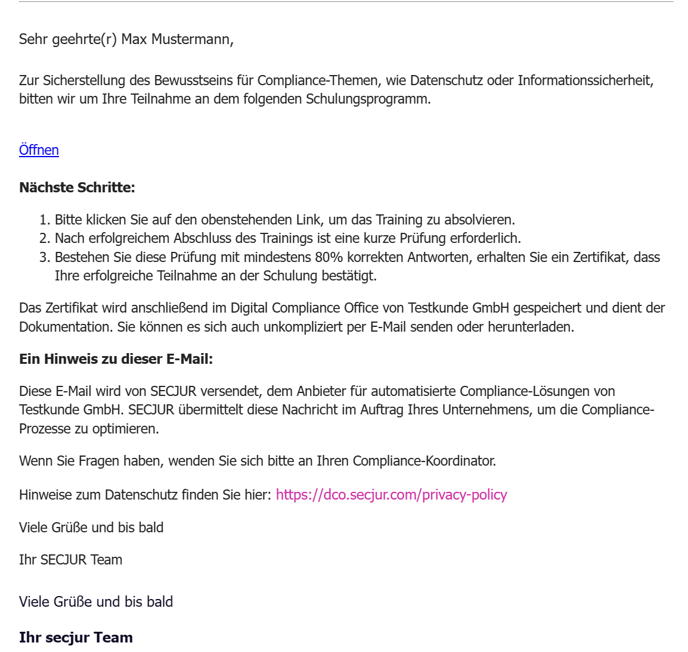
Über diese Email gelangt der Mitarbeiter zur zugewiesenen Schulung, bestehend aus Einführungsslide, Videos, Infotexten und Single Choice Fragen.

Wichtige Hinweise:
-
Die Standardsprache richtet sich nach der Sprache des Browsers und kann über die Flaggen neben dem SECJUR-Logo in Englisch oder Deutsch geändert werden.
-
Der Fortschritt in der Schulung wird gespeichert. Wenn das Fenster geschlossen oder neu geladen wird, kann die Schulung dort fortgesetzt werden, wo diese unterbrochen wurde.
-
Das Training kann beliebig oft wiederholt werden. Sobald das Training erfolgreich abgeschlossen wurde, ist der Link nicht mehr aktiv.
-
Um ein Zertifikat zu erhalten, müssen mindestens 80% der Fragen korrekt beantwortet werden.
3. Fortschritt und Zertifikate als DCO User einsehen
Im Schulungsreiter haben Sie die Möglichkeit, den Fortschritt Ihrer Mitarbeiter zu verfolgen. Zudem gibt es drei Wege, um die entsprechenden Zertifikate für die Schulungen herunterzuladen:
Option 1: Innerhalb des Schulungsreiters können Sie durch Anklicken einer bestimmten Schulung und anschließendes Auswählen des Download-Symbols neben dem Briefsymbol bei einem Mitarbeiter das Zertifikat herunterladen.
Option 2: Im Mitarbeiterreiter, der durch Klicken auf den Namen eines Mitarbeiters zugänglich ist, finden Sie eine Liste aller Zertifikate dieses Mitarbeiters, die ebenfalls über das Download-Symbol heruntergeladen werden können.
Option 3: Im "Dateien" Menüpunkt im Hauptmenü finden Sie alle ausgestellten Zertifikate im "Zertifikate"-Ordner.
