Set up employee training by entering employees, importing a CSV file, or using an integration, then assign training courses and track progress, with options to send invitations, reminders, and download completion certificates.
1. Set up training as a DCO user
To do this, you need to have access to the "Employees" feature in the DCO. Ask your administrator, if you don't have sufficient user rights.
Creating employees
First of all, all employees who are to receive training must be created in the DCO. There are three options for this
Option 1: Manual entry
First select the “Employees” tab and then click on the “+ New employee” button in pink at the top left (see red arrows).
.png?width=688&height=342&name=Online-Training%20Screen%20%20(3).png)
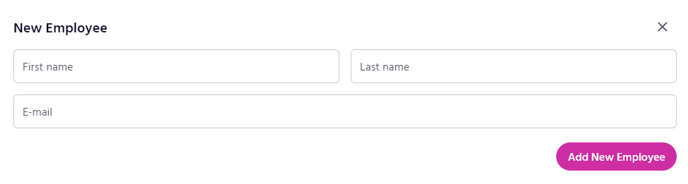
.png?width=688&height=79&name=Online-Training%20Screen%20%20(4).png) Option 2: Import a CSV file
Option 2: Import a CSV file
Alternatively, you can import an employee list as a CSV file. To do this, please select the “Import” button at the top right and then the “Import from CSV” option.
The required CSV format is the following:
number;first_name;last_name;customer_id;email;is_active;departments
Note: The import does not check the header line, but ignores the first line.
|
Field |
Example |
Optional? |
Explanation |
|---|---|---|---|
|
Number |
14 |
Optional |
This field is ignored during import. It is used to number the employees during export. This field is optional and can be empty. |
|
First name |
Max |
Required |
First name of the employee |
|
Last Name |
Mustermann |
Required |
Last name of the employee |
|
Employee-ID |
12345 ABC123 |
Optional |
Here you can assign your own label for the employee to make employee management easier. This is displayed in the DCO, but is not otherwise used. This field is optional and can be empty. |
|
|
name@example.com |
Required |
Invitations to the training will be sent to this e-mail address. |
|
Is-Active |
True False |
Required |
Indicates whether an employee is active or inactive. Only active employees receive invitations to training courses. |
|
Department |
['Marketing'] |
Optional |
An employee can be in several departments. This field must therefore be enclosed in square brackets and single quotation marks: ['Marketing']. There can be several departments within the square brackets: ['Sales', 'Finance & Accounting'] This field is optional and can be empty. |
You can use this file as an example.
Option 3: Import on the integration
You can also import the employee list via an existing integration.
-png.png?width=688&height=79&name=Online-Training%20Screen%20%20(5)-png.png)
Assign training
.png?width=688&height=342&name=Online-Training%20Screen%20%20(6).png)
Then select all relevant training courses and confirm your selection by clicking on the “Assign training” button highlighted in pink.
Option 2: Assign training to employees
You can also select the desired training course in the training tab and add all relevant employees to this training course using the “+ Add employee” button (see arrow)..png?width=688&height=342&name=Online-Training%20Screen%20%20(7).png)
Follow-up screen:

Send invitation to training course
In the training tab, you will find a list of all employees who are assigned to the relevant training course. A grayed-out envelope symbol next to the name of an employee indicates that no invitation has yet been sent to this employee.
-png.png?width=688&height=221&name=Online-Training%20Screen%20%20(8)-png.png)
You now have the option of contacting individual employees by clicking on “⁝” and selecting “Send invitations / reminders”, or you can contact all employees who have been assigned to this training course and who have not yet completed it at the same time by using the “Send invitations / reminders” button in pink below the employee list..

2. Carry out training as an employee
After the DCO user has sent an invitation in the DCO, the employee concerned receives an e-mail with the subject “Important: Review Requested for Policy Documents”.
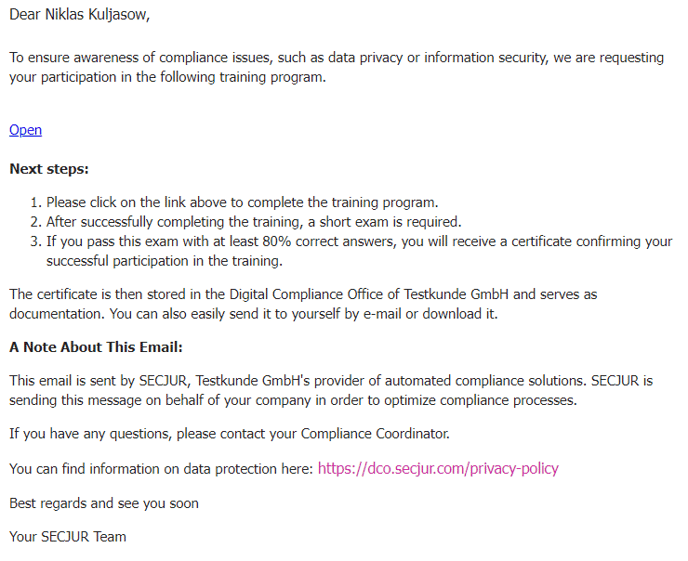
This email takes the employee to the assigned training course, consisting of an introductory slide, videos, info texts and single choice questions.

- The default language depends on the language of the browser and can be changed to English or German using the flags next to the SECJUR logo.
- The progress of the training course is saved. When the window is closed or reloaded, the training can be continued from where it was interrupted.
- The training can be repeated as often as required. Once the training is completed, the training link expires.
- To receive a certificate, at least 80% of the questions must be answered correctly.
3. View progress and certificates as a DCO user
You can track the progress of your employees in the training tab. There are also three ways to download the relevant certificates for the training courses:
Option 1: Within the training tab, you can download the certificate by clicking on a specific training course and then selecting the download icon next to the letter icon for an employee.
Option 2: In the employee tab, which can be accessed by clicking on the name of an employee, you will find a list of all certificates for this employee, which can also be downloaded using the download icon.
Option 3: In the ‘Files’ menu item in the main menu, you will find all issued certificates in the ‘Certificates’ folder.
